 Automation
Automation
2 articles
You can build a workflow using our very own easy-to-use ChatBot builder.
Below are the steps involved in creating a Workflow:
Step 1: From your BotSpace Dashboard’s Homepage, click on ‘Automation’.


Step 2: From the Workflows Page, click on ‘Create flow’.


Step 3: Enter the Flow Name and Flow Description.


Step 4: Once you have entered the Flow Name and Description, click on ‘Create’.


This is how our Workflows Page looks like.


Now, let’s understand how to set up triggers.
Before we do that, let us understand what triggers are?
Trigger is basically enabling of the entire workflow when certain activites are performed. For examples, if someone sends us some text which contain certain keywords, or if a contact is created, etc.
We have 6 different types of Triggers:
We will understand the setup of all the types of triggers below:
1.) Trigger for Incoming Text Message.
In this case, the entire workflow will get triggered if a user sends us a message on Whatsapp and if the message includes certain keywords (eg - Hi, Hellow, etc.)
Step 1: Click on ‘Set up triggers’.


Step 2: Click on ‘Incoming text message’.


Step 3: Now, enter the keywords which you want to exist in the text message that will trigger the entire Workflow.
Once done, click on ‘Save’.


Congrats! You have successfully set up triggers using Incoming Text Messages.
2.) Trigger for Incoming Template Message.
In this scenario, the entire workflow will get triggered with the chosen Template Message.
Step 1: Click on ‘Set up triggers’.


Step 2: Click on ‘Incoming template message’.


Step 3: Select the Template that you want to use in your Workflow.
Once selected, click on ‘Save’.


Congrats! You have successfully set up triggers using Incoming Template Messages.
3.) Trigger for a Label added to a Contact.
In this scenario, whenever a label is added to a contact, the entire workflow will be triggered.
Step 1: Click on ‘Set up triggers’.


Step 2: Click on ‘Label added’.


Step 3: Now, enter the label, upon addition of which to a contact, the entire workflow will be triggered.


Congrats! You have successfully set up triggers using ‘Label added’.
4.) Trigger for Label removed from a contact.
In this scenario, whenever a label is removed from a contact, the entire workflow will be triggered.
Step 1: Click on ‘Set up triggers’.


Step 2: Click on ‘Label removed’.
 Step 3: Now, enter the label, upon removal of which from a contact, the entire workflow will be triggered.
Step 3: Now, enter the label, upon removal of which from a contact, the entire workflow will be triggered.



Congrats! You have successfully set up triggers using ‘Label removed’.
5.)Trigger for when a Chat is marked as closed.
In this scenario, whenever a chat is marked as closed, the entire workflow will be triggered.
Step 1: Click on ‘Set up triggers’.


Step 2: Click on ‘Marked as closed’.


Step 3: Enter the Resolution Label. Then, click on ‘Save’.
NOTE - Resolution Label is basically the reason behind marking the Chat as closed.


Congrats! You have successfully set up triggers using ‘Marked as closed’.
6.) Triggers for when a Contact is created.
Step 1: Click on ‘Set up triggers’.


Step 2: Click on ‘Contact created’.


Step 3: Click on ‘Save’.


Congrats! You have successfully set up triggers using ‘Contact created’.
Now that we know how to set up triggers, let us now understand how to set up actions.
Below are the entire list of Actions that will occur when triggers go off.
I.) Message Actions.
1.) Send Text Message
In this scenario, whenever a trigger goes off, a text message will be sent to the recipient.
Step 1: Click on the ‘+’ icon.


Step 2: Click on ‘Send text message’.


Step 3: Click on the Text Message action and edit the message and click on ‘Save’.


There you go! This is how ‘Send text message’ action is set up.
2.) Send Template Message.
In this scenario, whenever a trigger goes off, a template message will be sent to the recipient.
Step 1: Click on the ‘+’ icon.


Step 2: Click on ‘Send template message’.


Step 3: Click on ‘Select a template’.


Step 4: Select the Template that you want to send to the recipient.


There you go! This is how ‘Send template message’ action is set up.
3.) Send Image Message.
In this scenario, whenever a trigger goes off, an image message will be sent to the recipient.
Step 1: Click on the ‘+’ icon.


Step 2: Click on ‘Send image message’.


Step 3: Click on the Image Message Tab.


Step 4: Enter the Link to your Media file and the caption for your image and then, click on ‘Save’.


There you go! This is how ‘Send image message’ action is set up.
4.) Send Video Message.
In this scenario, whenever a trigger goes off, a video message will be sent to the recipient.
Step 1: Click on the ‘+’ icon.


Step 2: Click on ‘Send video message’.


Step 3: Click on the Video Message Tab.


Step 4: Enter the link to your Media File and the caption for your video and then, click on ‘Save’.


There you go! This is how ‘Send video message’ action is set up.
5.) Send Audio Message.
In this scenario, whenever a trigger goes off, an audio message will be sent to the recipient.
Step 1: Click on the ‘+’ icon.


Step 2: Click on ‘Send audio message’.


Step 3: Click on the Audio Message Tab.


Step 4: Now, enter the link to your Media file and the caption for your audio and then, click on ‘Save’.


There you go! This is how ‘Send audio message’ action is set up.
6.) Send Document Message.
In this scenario, whenever a trigger goes off, a document message will be sent to the recipient.
Step 1: Click on the ‘+’ icon.


Step 2: Click on ‘Send document message’.


Step 3: Click on the Document Message Tab.


Step 4: Now, enter the link to your Media file and the caption for your documents and then, click on ‘Save’.


There you go! This is how ‘Send document message’ action is set up.
7.) Send Quick Reply Message.
In this scenario, whenever a trigger goes off, a quick reply message will be sent to the recipient.
A quick reply message can have upto 3 quick reply buttons.
Step 1: Click on the ‘+’ icon.


Step 2: Click on ‘Send quick reply message’.


Step 3: Now, click on the Quick Reply Message Tab.


Step 4: Please enter the response variable name, title of your message and the quick reply messages.


There you go! This is how ‘Send quick reply message is set up!


8.) Send List Message.
In this scenario, whenever a trigger goes off, a List Message will be sent to the recipient.
List Message shows all the items along with separate sections too. List Messages can be used when you require more than 3 Menu options because a Quick Reply Message supports only upto 3 reply buttons.
Step 1: Click on the ‘+’ icon.


Step 2: Click on ‘ Send list message’.


Step 3: Click on the List Message Tab.


Step 4: Now, enter the response variable name, message header and body, items and all other required details.


There you go! This is how ‘Send quick reply message is set up!
Now, we are completed with all the message actions.
II.) Input Actions.
1.) Ask a Question.
In this scenario, whenever a trigger goes off, a question will be asked from the recipient.
Step 1: Click on the ‘+’ icon.


Step 2: Click on ‘Ask a question’.


Step 3: Click on the Question Tab.


Step 4: Enter your question, type of response you want it to be, variable name, check/uncheck the fall message option and lastly, enter the Fallback Message.
Note - A Fallback message is used when an answer provided by the recipient do not match with the type of response you selected. This is when a Fallback Message would be sent to the recipient.


You have now successfully set up the ‘Ask a question’ action.
III.) Branch Actions.
1.) If/then Branch.
In this scenario, whenever a trigger goes off, an If/then Branch action will take occur, wherein if the condition is met, you can set up further actions for it and if the condition is not met, you can set up a different set of actions.
Step 1: Click on the ‘+’ icon.


Step 2: Click on ‘Ask a question’.


Step 3: Click on the If/Then Branch Tab.


Step 4: Fill all the required details and click on ‘Save’.


There you go! You have now successfully set up the ‘If/then branch’ action.
2.) Value Equals Branch.
In this scenario, whenever a trigger goes off, a Value Equals Branch will occur wherein if the Variable is equal to the Value, you can set up further actions for it and if the condition is not met, you can set up a different set of actions.
Step 1: Click on the ‘+’ icon.


Step 2: Click on ‘Value equals branch’.


Step 3: Click on the Value Equals Branch button.


Step 4: Enter the required details and click on ‘Save’.


There you go! You have now successfully set up the ‘Value equals branch’ action.
3.) Go to Another Action.
In this scenario, whenever a trigger goes off, the ‘Go to another action’ action will occur wherein the user will be redirected to a specific action. This will help you save time because instead of duplicating an action over and over again, you can simply redirect the user to a specific action.
Step 1: Click on the ‘+’ icon.


Step 2: Click on ‘Go to another action’.


Step 3: Click on the action where you would like to redirect your user to.


There you are! You have now successfully set up the ‘Go to another action’ action.
IV.) Flow Actions.
1.) Enroll in Another Flow.
In this scenario, whenever a trigger goes off, another workflow will be enrolled in the current workflow.
Step 1: Click on the ‘+’ icon.

Step 2: Click on ‘Enroll in another flow’.
Step 2: Click on ‘Enroll in another flow’.



Step 3: Click on ‘Select a flow’.


Step 4: Now, select the Flow that you would like to enroll in the current workflow and click on ‘Save’.
 Congrats! You have now successfully set up the ‘Enroll in another flow’ action.
Congrats! You have now successfully set up the ‘Enroll in another flow’ action.

2.) Start Survey.
In this scenario, whenever a trigger goes off, a Survey will be enrolled in the current workflow.
Step 1: Click on the ‘+’ icon.


Step 2: Click on ‘Start survey’.


Step 3: Click on ‘Select a Survey’.


Step 4: Now, select the Survey that you would like to enroll and then, click on ‘Save’.


Congrats! You have now successfully set up the ‘Start Survey’ action.
3.) Set variable.
4.) Delay for a Set Amount of Time.
In this scenario, you can set up a delay for a set amount of time wherein the next planned action will occur after the set delay of time.
Step 1: Click on the ‘+’ icon.


Step 2: Click on ‘Delay for a set amount of time’.


Step 3: Click on the Delay Action Tab.


Step 4: Set the delay for an amount of time and click on ‘Save’.


There you are! You have now successfully set up the ‘Delay for a set amount of time’ action.
V.) Contact Actions.
1.) Assign Conversation.
In this scenario, whenever a trigger goes off, you assign the particular conversation to a member.
Want to print your doc?
This is not the way.
This is not the way.
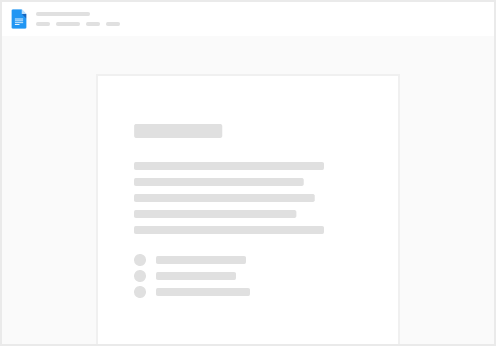
Try clicking the ⋯ next to your doc name or using a keyboard shortcut (
CtrlP
) instead.