 How to create a WhatsApp template?
How to create a WhatsApp template?
WhatsApp message templates are a powerful way to send valuable information to customers. You can use them to deliver reminders, notifications, or customized updates.
WhatsApp allows you to initiate direct conversations with users who have opted in to receiving messages. Additionally, you can reply to any message that a user has initiated. These users can then receive WhatsApp’s template-based messages.
Templates are pre-approved messages that can be sent to the customers outside the 24-hour customer interaction window. A template is usually created of texts with variables that can be filled when you are sending the actual message to the customer. You can also include media attachments and interactive buttons to your templates to upskill your customer interaction. Once the templates are created, Whatsapp will manually review all templates before it is approved. (NOTE - Verification is usually completed within 1 - 2 minutes of sending the templates for review.
Let’s see how to create a Template and send it for review to Whatsapp:
Step 1: From your BotSpace Dashboard’s Homepage, click on ‘Content & Templates’ and then on ‘Templates’.
Step 2: In the ‘Templates’ page, click on ‘Create template’.
Step 3: Enter the required details for the template.
(i) Enter the Template ID.
(ii) Select the Category for your Template.
There are two template categories:
Utility: Utility templates are used for transactional messages, like order confirmations, suspend and changes to subscriptions.
Marketing: Marketing templates are used for promotional messages, like offers, recommendations, invitations and welcome/closing messages.
Authentication: Authentication templates are used for sending various types of OTPs.


Note: You can also check the box for ‘Allow automatic category change’.
Doing so will allow to automatically update the category of the template as per the template content.


(iii) Select the Language of your Template.


Step 4: Select the Media Type that is present in your Template.
Meta allows to add to add media attachment to your Templates.


Step 5: Enter the Body Text.
Fill in all the information in the body text as per your template requirement.


Step 6: Insert variable.
You can choose to add variable in your Template as well, if required.


Step 7: You can add Quick Reply/ Call to action (CTA) buttons to your templates as well
Adding a Quick Reply Button.


Adding a Call to action (CTA) button.


Step 8: Finally, go ahead and click on ‘Submit for Approval’.


Step 9: Upload the Media File Attachment that you want in your template and also, enter the value to the variable/s used in your template.


Step 10: Finally, you can go ahead and click on ‘Submit for Approval’.


Congratulations! You have now successfully learnt how to create a Whatsapp Template using our very own BotSpace Dashboard.
Post sending the template for review to the Whatsapp team, the template will be approved (if all the metrics of your template are accurate) within 1-2 minutes.
Want to print your doc?
This is not the way.
This is not the way.
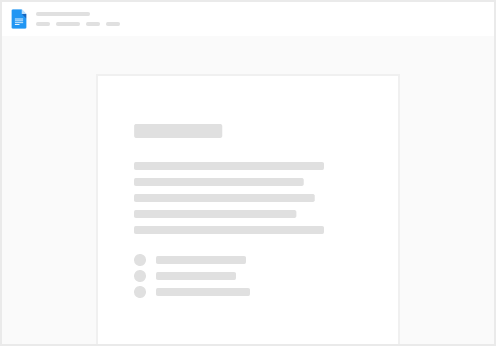
Try clicking the ⋯ next to your doc name or using a keyboard shortcut (
CtrlP
) instead.

