 Broadcast via Importing Files
Broadcast via Importing Files
From your BotSpace Dashboard’s Homepage, click on ‘Broadcast’.

Step 2 : On the Broadcast Page, click on ‘Create Broadcast”.


Step 3 : Select the Broadcast Template that you would like to send.


Step 4: Scroll down and click on ‘Import list from file’.


Step 5: Click on ‘download .csv’.


Step 6: Open the file and fill in all the required details:
(i) In the first WhatsApp column, enter customer's phone numbers, including the country code. For example, if the country code for the United States is +1 and the number is 8130521561, the number should be formatted as follows: 18130521561, without any special characters or spaces.


(ii) In case you are sending a media broadcast then you will have to paste the media link in the variable ‘{{Media}}’ column.
Note: You can create media links from our BotSpace’s Dashboard from “Media’ Tab from the ‘Content & Templates’ option from the Homepage.


(iii) Enter values in the respective variables column for your Template.


Step 7: Once you have filled all the required information in the .csv file, go ahead and upload the file.


Step 8: You can also add new labels to the contacts that you are sending the current broadcast to.


Step 9: Click on ‘Send now’ if you want to send the broadcast immediately or click on ‘Schedule’ if you want to send out the broadcast at a definite date and/or time.


Want to print your doc?
This is not the way.
This is not the way.
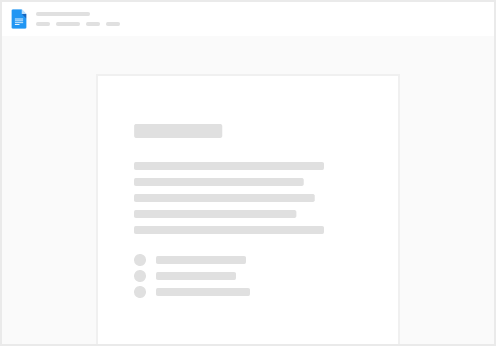
Try clicking the ⋯ next to your doc name or using a keyboard shortcut (
CtrlP
) instead.